※M2チップ搭載モデルは最新のOSより対応しております。
MT4またはMT5をダウンロード後に、以下の手順でお使いのPCにインストールします。
下記スクリーンショットは、MT4のダウンロードを例にしています。
ダウンロードされたファイルを通常の「開く」をクリックし、下記のようなメッセージが表示される場合、DiskImageMounterを利用して開きます。
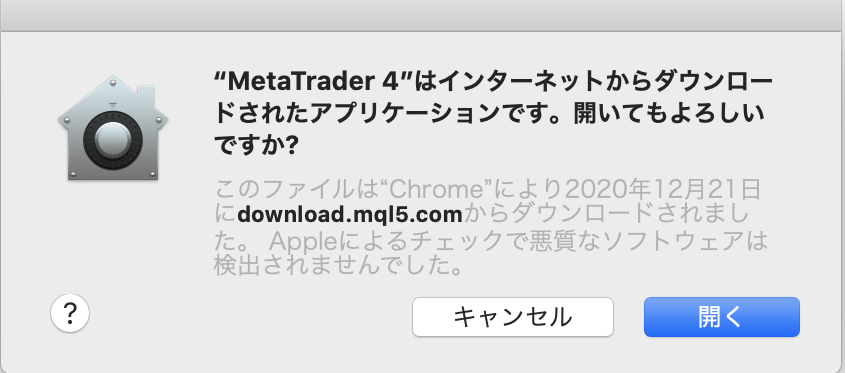

下記の画面で「MetaTrader 4」または「MetaTrader 5」のアイコンを「Applications」のフォルダへドラッグ&ドロップします。
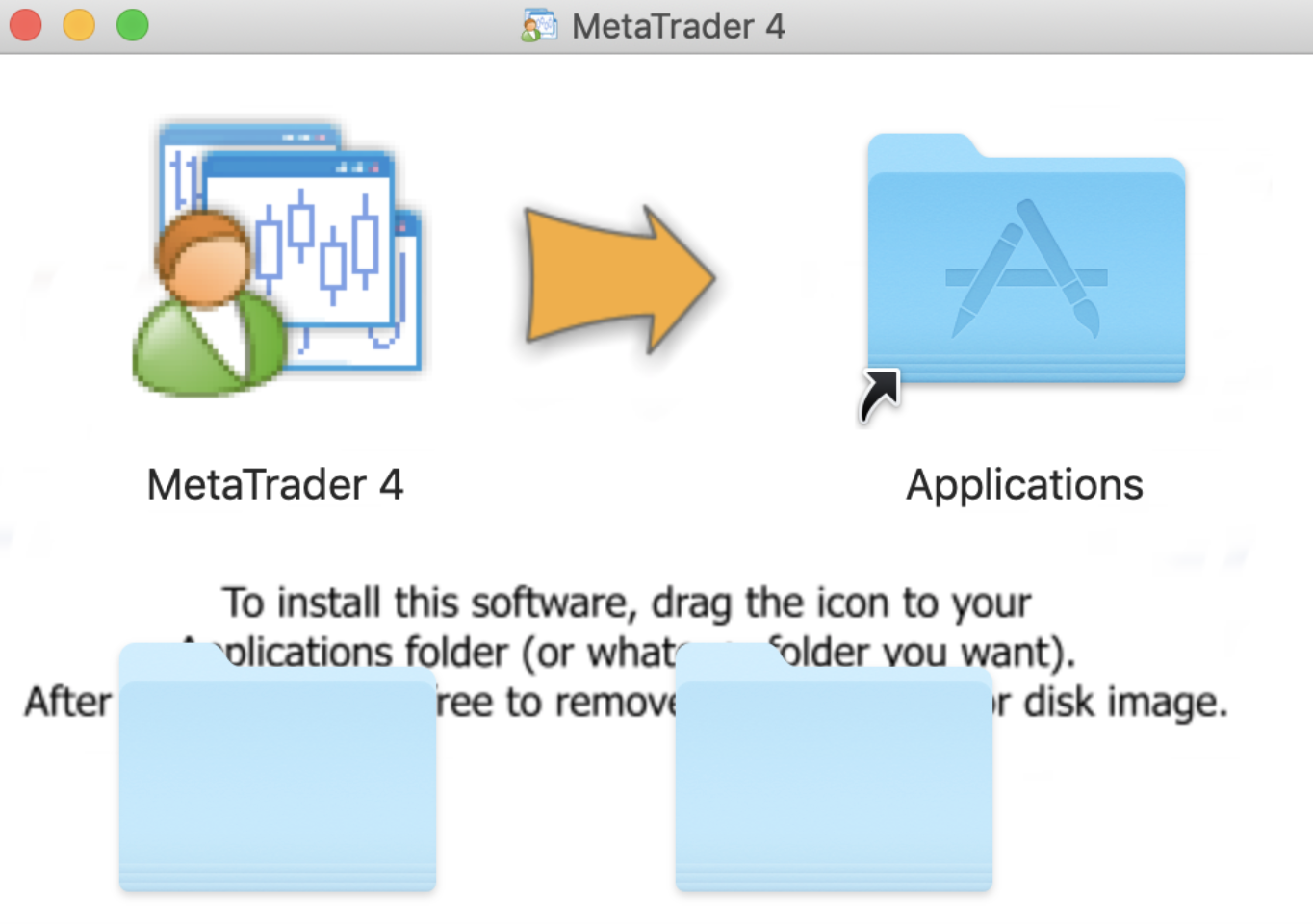

「Applications」のフォルダに保存された「MetaTrader 4」または「MetaTrader 5」のアプリケーションを開きます。
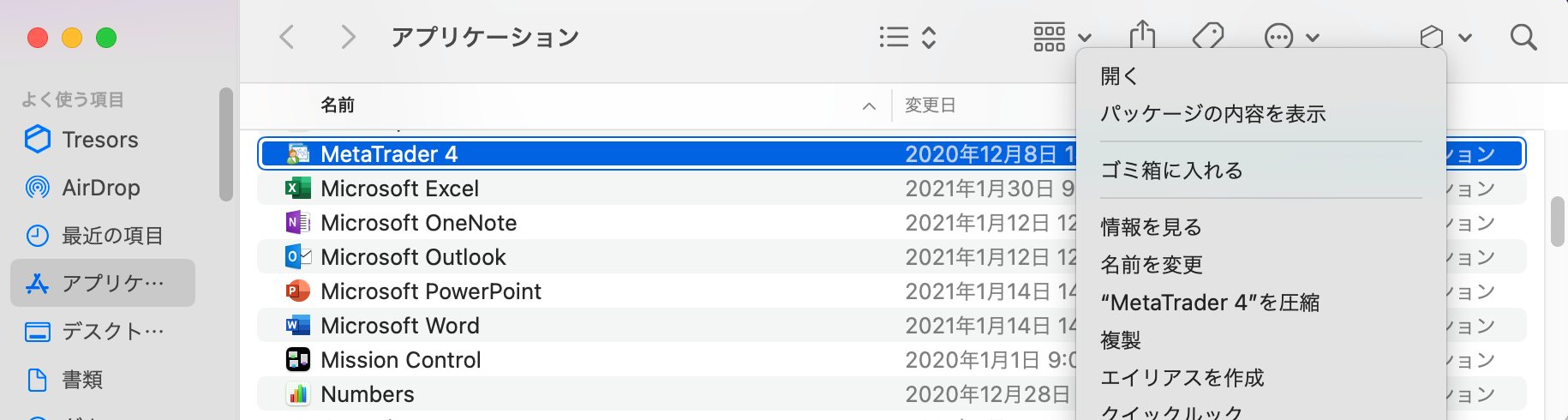
インターネットからダウンロードされたアプリを信頼して開きますかというようなメッセージが表示された場合、「開く」または「Open」をクリックします。
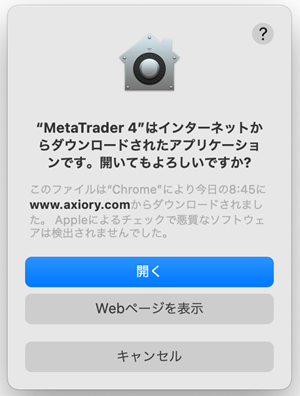
1. 「インストール」または「Install」をクリックし、インストールします。
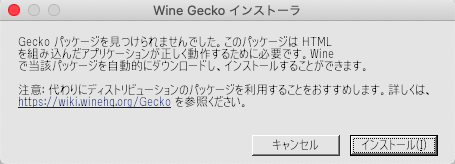
2. 取引サーバー画面で「新しいブローカを追加します(または「add new broker like 'BrokerName' 」)をクリックし、「Axiory」と入力すると、Axioryのサーバー情報が表示されますので、選択して下さい。

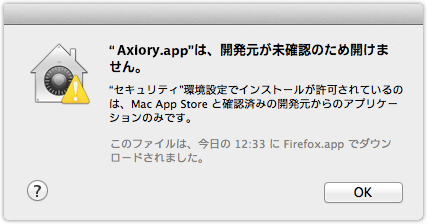
MacではGatekeeperという機能が導入されており、実行ファイルの開発元を確認されることがあります。
その場合、MetaTrader 4またはMetaTrader 5をインストールするためには、アップルメニューから[システム環境設定]→[セキュリティとプライバシー]を選択し、一時的に設定を変更する必要があります。
- macOSデスクトップ左上のアップルメニューより[システム環境設定]-[セキュリティとプライバシー]をダブルクリックします。
- 画面下「ダウンロードしたアプリケーションの実行許可」部分にMT4が「使用がブロックされました」と表示されている場合は、その横にある「このまま開く」ボタンをクリックしてください。
- MT4が表示されず、「このまま開く」ボタンも無い場合は、同ページ下のカギマークをクリックし、カギを解除していただいた後、「App Store」にチェックをつけ、カギマークを再度クリックしてください。
上記変更後、改めてMetaTraderのインストールを実行してください。
なおインストール完了後は再びこの画面を開き、元の設定に戻してください。
コンピュータにインストールされているウィルス対策ソフトのファイヤーウォール機能等によりインストールが正しく実行されない場合があります。その場合はウィルス対策ソフトを終了させてから実行してください。