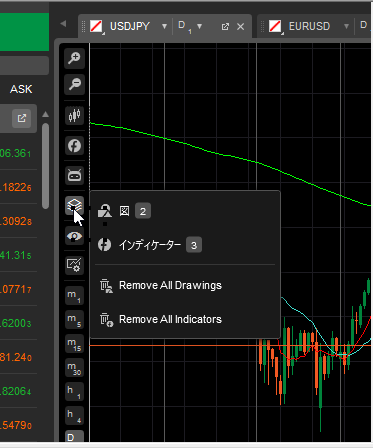cTraderは、幅広いテクニカル分析に対応するため、様々なラインおよび特殊オブジェクトを提供しており、
これらのオプションはすべて、チャートの左側にあるInstrumentsツールバーから使用できます。
インストルメントツールバーは、ドラッグして配置できます。

垂直線と水平線、トレンドライン(対角線)、および光線をチャートに表示できます。
ツールバーの1つのボタン([トレンドライン]ボタン)にグループ化されていますおり、[トレンドライン]ボタンにカーソルを合わせて、ラインのドロップダウンを展開し、目的のラインタイプを選択します。
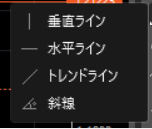
ボタンを選択し、チャートをクリック後、再度チャート上でクリックをしラインを配置します。
その後、トレンドラインと対角線を作成するには、チャート上での最初のポイントでマウスの左ボタンをクリックして押したまま、マウスポインターを2番目のポイントに移動し、マウスボタンを放して、これら2つのポイントを接続するラインまたは対角線を作成します。
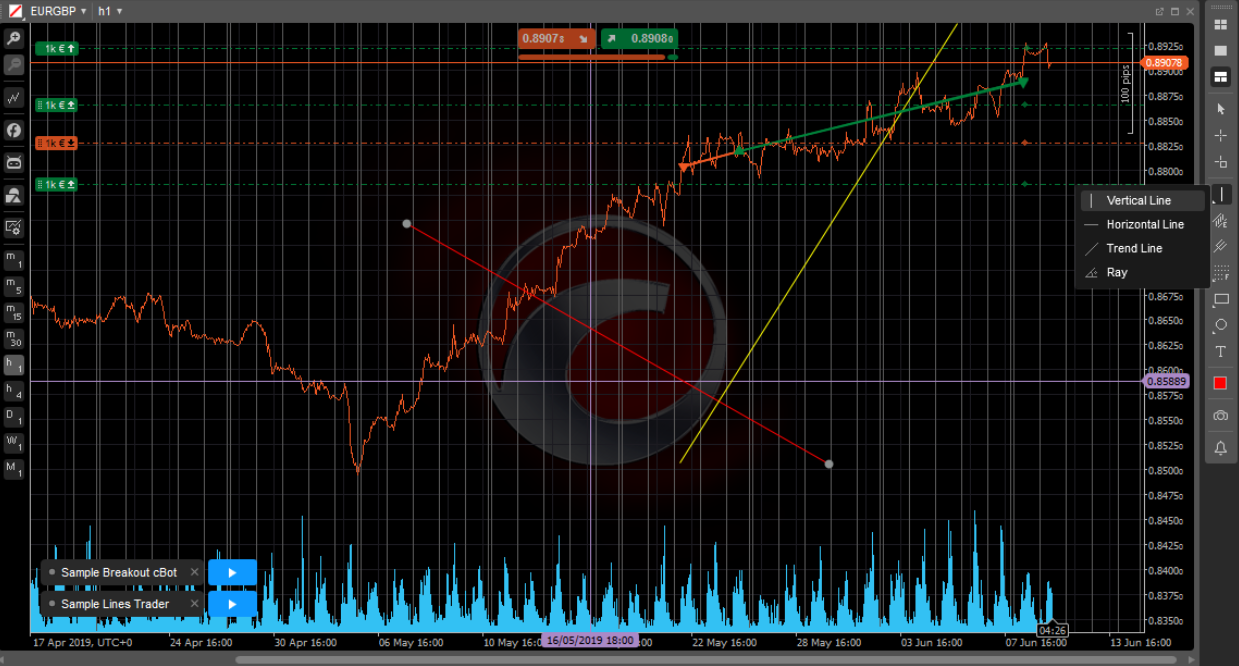
ラインの管理方法はチャートで直接右クリックし、ポップアップで線のスタイル、太さ、色を選択します。
現在の設定をこのタイプの今後のすべてのオブジェクトのデフォルトとして適用するには、[apply as the defaul settings for]チェックボックスをオンにします。
水平線の場合は、[チャートに価格をスナップ]チェックボックスをオンにし、正確な価格レベルを設定して水平線を配置します。
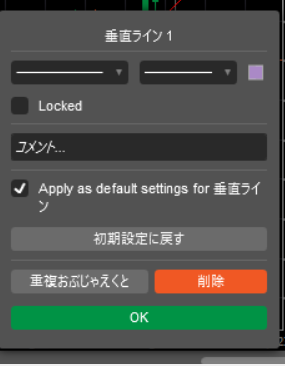
トレンドラインと光線については、[角度を表示]ボックスをチェックして、チャートに正確な線の角度を表示します。
[apply as the defaul settings for]ボックスをオンにして、トレンドラインを光線に、またはその逆に変更します。
完了したら、[OK]をクリックして変更を適用します。
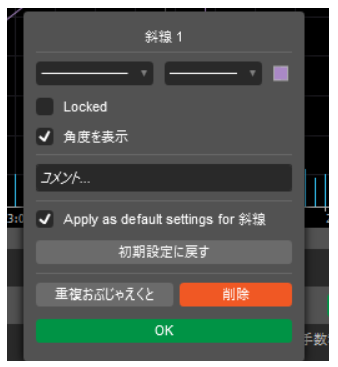
Pencilツールを使用すると、ペンカーソルを使用して、任意のグラフモードでグラフ上に選択した図形やオブジェクトを直接描画できます。
Pencilを使用して、自由形式で描画したり、チャートに注釈を付けたりすることができます。
他のほとんどの描画ツールのように特定の形状に縛られることはなく、トレードを設定するときにチャート上で直接ノートを作成することを可能にします。
Pencilを使用するには、ツールバーからPencilアイコンを選択し、チャート上でマウスの左ボタンを押したまま描画を開始します。
色と太さを使用して鉛筆マークに適用します。
鉛筆画を右クリックして設定を開きます。
Ctrl + Dragを使用して、チャート上の任意の場所に描画をコピーします。
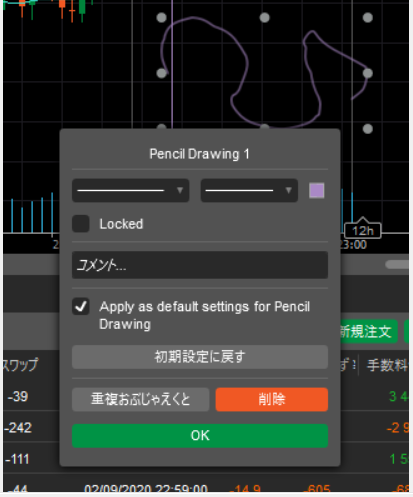
等距離プライスチャネルを使用すると、2本の正確に平行な線をチャートに描くことができます。
ツールバーの[等距離プライスチャネル]アイコンをクリックし、マウスの左ボタンをクリックして押したままにして、
最初の点から2番目の点まで線を引きます。
マウスボタンを放して線を作成します。 2番目の平行線が自動的に表示されます。
線間の距離を調整するには、中心に点がある線をクリックしてドラッグします。
両方の線を一緒に移動するには、線の端にある2つの点のある線をクリックしてドラッグします。
線の端の点をクリックしてドラッグし、線の長さを調整するか、グラフ上の等間隔チャネルを回転させます。
Ctrl + Dragを使用して、チャート上の任意の場所にEquidistant Channelをコピーします。
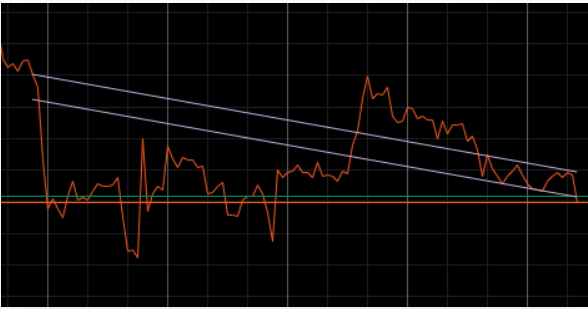
アンドリュー・ピッチフォークは、鍬のように見える3本の平行線でサポートと抵抗のレベルを特定するのに役立つ技術ツールです。
ツールバーのアンドリュー・ピッチフォークのアイコンをクリックし、マウスの左ボタンをクリックして押したまま、ポイント1から中心点までトレンドラインを描画します。
マウスボタンを離し、ピッチフォークのポイント1、2、および3を価格の対応するピークにドラッグします。
Andrew’s Pitchforkを移動するには、中心線にカーソルを合わせてドラッグします。
Ctrl + Dragを使用して、チャートの任意の場所にアンドリュー・ピッチフォークをコピーします。
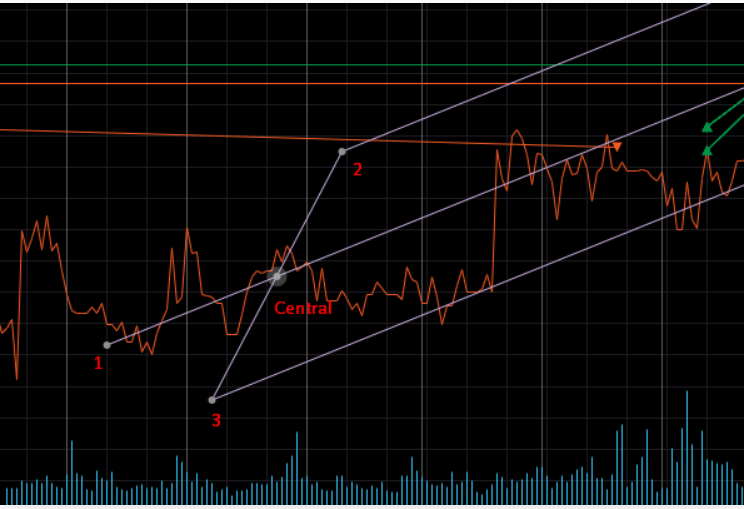
3つの基本的なフィボナッチツール(フィボナッチリトレースメント、フィボナッチファン、フィボナッチエクスパンション)がご利用できます。
ツールバーの[フィボナッチ]ボタンにカーソルを合わせる描画を開始するには、ツールバーの対応するボタンをクリックするか、ボタンにカーソルを合わせて別のフィボナッチツールを選択します。
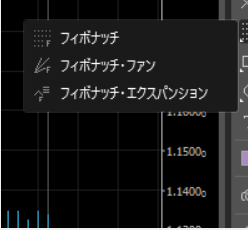
四角形、楕円、および三角形を、グラフに直接アウトラインまたは塗りつぶされた形状として描画できます。
デフォルトでは、長方形はインストルメントツールバーに表示されます。
[形状]ボタンにカーソルを合わせて、形状を選択します。
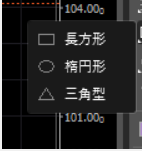
図形の表示は、ツールバーの対応するボタンをクリックし、チャートでマウスの左ボタンを押したままカーソルを移動します。
ボタンを離すと形状が描画されます。
図形を移動するには、ドラッグして、グラフ上の任意の場所にドロップします。
シェイプオブジェクトのサイズを変更するには、キーポイントにカーソルを合わせ、ドラッグアンドドロップします。
シェイプを編集するには、シェイプを右クリックして、線種、太さ、色を選択します。
[形状を塗りつぶす]チェックボックスをオンにして塗りつぶし、不透明度レベルを選択します。
現在の設定をこのタイプの今後のすべてのオブジェクトのデフォルトとして適用するには、[apply as the defaul settings for]チェックボックスをオンにします。
Ctrl +ドラッグを使用して、図形オブジェクトをグラフの任意の場所にコピーします。
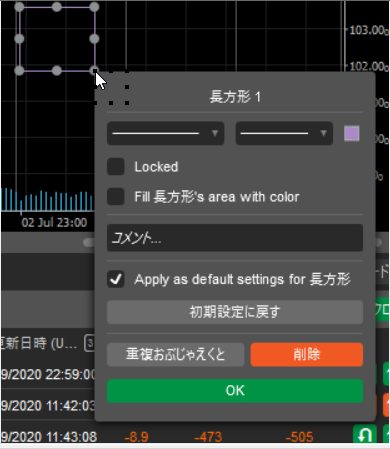
正確な分析のために、8種類のマーカーをチャートに配置できます。
円、上向き矢印、下向き矢印、正方形、ダイヤモンド、星、上向き三角形、下向き三角形を配置できます。
デフォルトでは、上向き矢印は[インストルメント]ツールバーに表示されます。
ボタンにカーソルを合わせて、ドロップダウンから別のマーカーを選択し、チャート内で直接クリックしてマーカーを配置します。
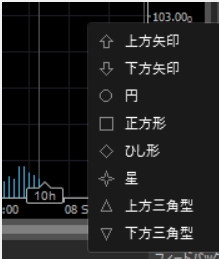
マーカーを移動するには、マーカーをグラフ上のご希望の場所にドラッグします。
マーカーの色を変更するには、マーカーをクリックして選択し、ツールバーの[ アイコンをクリックして、目的の色を選択します。
アイコンをクリックして、目的の色を選択します。
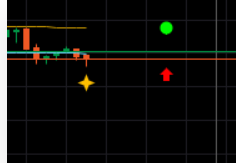
チャートでテキストを直接入力および編集できます。
ツールバーから[テキスト]アイコンを選択し、チャート上の目的の場所をクリックして、テキストを入力します。
コーナーの1つをドラッグしてテキストフレームのサイズを変更したり、グラフ上にドラッグしてテキストオブジェクト全体を移動したりできます。
テキストオブジェクトを右クリックして、テキストのフォント、サイズ、色、スタイルを選択します。
現在の設定をこのタイプの今後のすべてのオブジェクトのデフォルトとして適用するには、[apply as the defaul settings for]チェックボックスをオンにします。

下記の方法ですべてのオブジェクトの色の変更が可能となっております。
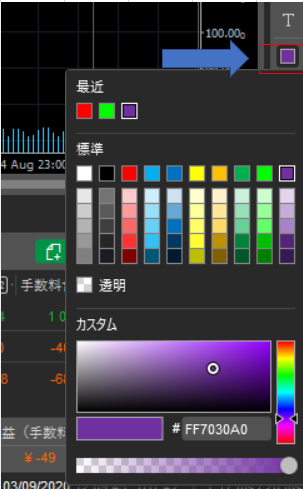
または、チャート内の目的のオブジェクトを右クリックして、プロパティのドロップダウンから色を選択します。
下記の方法ですべてのオブジェクトの色のオブジェクトの削除が可能となっております。