最新のシステムバージョンでご利用下さい。M2チップ搭載モデルは最新のOSより対応しております。
-
ファイルをダウンロードしてZipをダブルクリックして開いてください。
-
DockでLaunchpadのアイコンをクリックして(もしくは cmd + space)、検索フィールドに「ターミナル」と入力してから、「ターミナル」をクリックします。
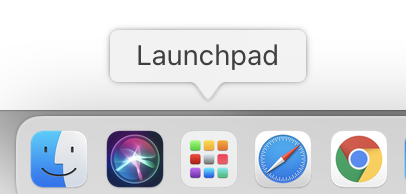
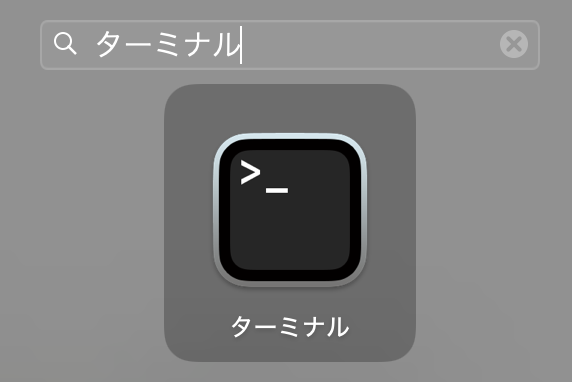
-
下記のコマンドをターミナルにコピー&ペーストしてEnterキーを押してください。隠しファイルや隠しフォルダが見えるようになります。
[OS X 10.9、もしくはそれ以降のOSをご利用の場合]
defaults write com.apple.finder AppleShowAllFiles -boolean true ; killall Finder
[OS X 10.8、もしくはそれ以前のOSをご利用の場合]
defaults write com.apple.finder AppleShowAllFiles TRUE ; killall Finder
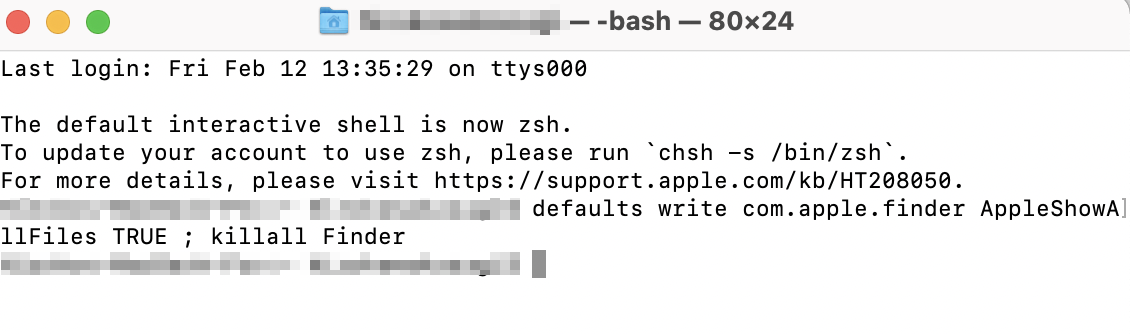
-
「Macintosh HD」→「ユーザー」→「ユーザー名」→「ライブラリ」(右クリックして新しいタブで開くを選択してください)「アプリケーションサポート」→「com.AxioryGlobal.MT4_123456」→「Cドライブ」→「プログラムファイル」→「Axiory MetaTrader 4(またはAxiory MetaTrader 5)」→「MQL4(MT5向けの場合はMQL5)」→「Expert Advisor」に移動してください。
※MT4のバージョンによって、移動先が以下になる場合があります。
「Macintosh HD」→「ユーザー」→「ユーザー名」→「ライブラリ」(右クリックして新しいタブで開くを選択してください)「アプリケーションサポート」→「Meta Trader 4(またはMeta Trader 5)」→「Bottles」→「metatrader4(またはMetatrader5) 」→「Cドライブ」→「プログラムファイル」→「Axiory MetaTrader 4(またはAxiory MetaTrader 5)」→「MQL4(MT5向けの場合はMQL5)」→「Expert Advisor」(ご利用環境によって「Expert」→「Advisor」等フォルダ構成が若干異なる場合があります)
-
1.でダウンロードして開いたフォルダ「MQL4(またはMQL5)」を上記のフォルダにコピーして貼り付けます「MQL4(またはMQL5)」フォルダを新しくダウンロードしたものに置き換えます)。
-
MetaTraderを再起動してください。
-
ナビゲータウィンドウの「エキスパートアドバイザ」の下にオートチャーティストがあります。次の手順に従ってWebリクエストを有効にしてください。
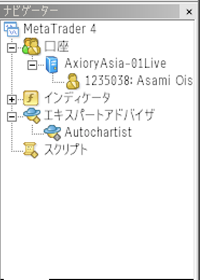
-
メニューの「Tools」をクリックし、「Options」を選択後「Expert advisors」タブをクリックしてください。
-
「リストされたURLに対するWebRequestを許可する」の横のボックスをクリックします。
-
「新しいURLを追加」をダブルクリックして、次のWebアドレスを貼り付けるか入力します。
[MT4へインストールの場合]
http://direct.autochartist.com/aclite/jsp/DirectLogin.jsp
https://direct.autochartist.com/aclite/jsp/DirectLogin.jsp
https://mt4.autochartist.com/ https://mt4.autochartist.com/
http://mt4.autochartist.com/h
https://axiory.autochartist.com
[MT5へインストールの場合]
http://mt5.autochartist.com
これでオートチャーティストはMetaTrader 4、もしくはMetaTrader 5で使えるようになりました。
※オートチャーティストのアイコンを該当するチャートにドラッグ&ドロップすると、オートチャーティストからのレポートメールを受け取るためのメールアドレスの登録を求められる場合があります。(言語設定を日本語に指定している場合、このウィンドウが文字化けしている場合がありますので、言語設置を英語にしてご確認ください)その場合はメールアドレスをご入力いただくことで、オートチャーティストが利用できるようになります。
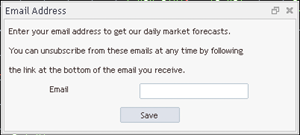
※オートチャーティストのアイコンを該当するチャートにドラッグ&ドロップすると、IDとパスワードを聞かれる場合がございます。(言語設定を日本語に指定している場合、このウィンドウが文字化けしている場合がありますので、言語設置を英語にしてご確認ください)一度MT5を閉じ再度開いた上で、お客様の弊社の口座へログインいただくと、ID・パスワードを聞かれることなく、ドラッグ&ドロップをしていただけます。